Writen by
Devil
3:55 PM
-
0
Comments
OBIEE 11g - Google Map Integration
Map view can be
enabled in OBIEE 11g by following below steps; it’s quite simple and just needs
Spatial Data from a DB to integrate.
Step 1: Spatial
Data
1) Maps view needs
Spatial Data coming from a database for the maps to work. It can be downloaded
from below Oracle Link.
Download provides a Database dump that
contains database tables containing region and the location as html coordinates
from where OBIEE can recognize & display data on the map.
2)Download contains world Data dump, This has to be deployed into a Database.
1) Create a local directory on your machine.
2) Unzip the dump file and place it in that folder.
3)Open sqlplus and create a user MAP_OBIEE for maps by running the following script:
/* Create the MAP_OBIEE:*/
CREATE USER MAP_OBIEE
IDENTIFIED BY MAP_OBIEE
DEFAULT TABLESPACE USERS
TEMPORARY TABLESPACE temp
QUOTA UNLIMITED ON USERS;
GRANT CONNECT, RESOURCE, CREATE TABLE, DBA TO MAP_OBIEE;
4) Close the SQL developer and open it again in same location as MAP_OBIEE user. Run the sql script to create the tables structures by using the following script.
SQL> @load_sample_data.sql;
5) make sure the MAP_OBIEE schema has loaded successfully. Make a new connection in the oracle client and please verify objects available in that Schema.
SQL> Select * from USER_OBJECTS;
These tables
basically contain all the locations and their html coordinates.
a) Now add the data
source in ODBC connections
Step 2: Configure
Map Viewer
1) Login to the Map
Viewer Admin console using below link
http://LocalHost:9704/mapviewer/
2) When the
Management page appears please click on Configuration option at the top of the
menu on the left side of the page.
3) The MapperConfig file will be displayed in this section. Scroll down to the bottom of the file to the Predefined Data Sources section of the MapperConfig file.
Note : Password should be preceded with ‘!’, It will be encrypted when opened again.
4) Click on Save and Restart button at the bottom of the Configuration page.
5) Click on the
Data sources menu below Configuration menu after the MapViewer restartscompleteds and one can see the new data source.
6) Now Create Tile
Layer
7) Select Google- Maps from the list and click continue.
8) Now select data
source and click on submit.
Step 3: Create a
Sample Database
Need a database with some data along with location information, one can use an existing database.
Now created a
sample database which contains the Emp Details. It contain the employee details with location details.
The location given
for the employees should match the location key present in tables used for creating
the map details.
Example Below:
Step 4: Creating a
sample repository for Demo*
Step 5: Configure
Map Viewer in Analysis
1) Login to the Analytics and create a new Analysis
2) Click on Administration Link –>
Manage Map Data –> Layers –> Import Layers
3) Select a layer
and a map from the list
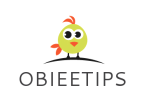

























No comments
Post a Comment